
محتويات المقالة :
شرح تقسيم الهارد cmd باستخدام Diskpart و موجه الأوامر بالصور و الخطوات
يعني تقسيم الهارد cmd في Windows فصل جزء منه وإتاحة هذا الجزء لنظام التشغيل. يمكن تهيئة كل قسم بنظام ملفات أو كمحرك أقراص منطقي وتعيين حرف محرك أقراص. يمكن أن يكون لديك ما يصل إلى أربعة أقسام أساسية على محرك أقراص ثابت واحد ، أو ثلاثة أقسام أساسية وقسم موسع. إذا كنت تريد أكثر من أربعة أقسام ، فيجب عليك إنشاء قسم موسع ثم إنشاء محركات أقراص منطقية داخل القسم الموسع.
شرح تقسيم الهارد cmd باستخدام Diskpart و موجه الأوامر بالصور و الخطوات
Diskpart هي أداة مساعدة لسطر الأوامر في Windows يمكن استخدامها لإنشاء وحذف الأقسام الموجودة على القرص الثابت. تقسيم القرص الصلب يعني إنشاء منطقة واحدة أو أكثر على القرص يمكن استخدامها لتخزين البيانات. يستخدم Windows نظام الأقسام لتنظيم البيانات على القرص الصلب.
الأقسام هي الطريقة التي ينظم بها Windows 10 المعلومات على محرك الأقراص الثابتة. بشكل افتراضي ، سيقوم Windows 10 بإنشاء قسم لنظام التشغيل وآخر لبياناتك الشخصية. ولكن يمكنك إنشاء أقسام إضافية إذا كنت تريد الاحتفاظ ببياناتك منفصلة عن نظام التشغيل أو إذا كنت ترغب في تثبيت نظام تشغيل آخر إلى جانب Windows 10.
يمكنك إدارة الأقسام من أداة سطر أوامر Disk Partition في نظام التشغيل Windows 10. تتيح لك هذه الأداة إنشاء الأقسام وحذفها وتغيير حجمها. من الجيد إجراء نسخ احتياطي لبياناتك قبل استخدام هذه الأداة ، حيث قد يكون من الخطر إجراء تغييرات على محرك الأقراص الثابتة دون معرفة ما تفعله.
لبدء تشغيل أداة قسم القرص ، افتح قائمة ابدأ واكتب “cmd”. انقر بزر الماوس الأيمن فوق إدخال موجه الأوامر وحدد “تشغيل كمسؤول”. ثم اكتب “diskpart” في الموجه واضغط على Enter.
في موجه DiskPart ، اكتب “list disk” واضغط على Enter لرؤية قائمة بكل شيء
كيفية استخدام أمر تقسيم الهارد Diskpart في Windows 10
خطوات إنشاء قسم في نظام Windows 10 باستخدام موجه الأوامر.
تحذير: لا تستخدم Diskpart حتى يتم عمل نسخة احتياطية كاملة.
الخطوة 1: يمكنك استخدام الطريقتين المذكورتين أعلاه لفتح موجه الأوامر أو نافذة تشغيل.
الخطوة 2: أدخل الأمر Diskpart
الخطوات المتعلقة بوظائف القسم الأساسية هي كما يلي:
قم بإنشاء قسم باستخدام Diskpart
1. في موجه أوامر Diskpart، اكتب: List Disk
2. أدخل: *Select Disk (*يمثل رقم القرص)
3. أدخل: Create partition primary size = * (*يعني حجم القسم.)
4. أدخل: Assign letter = * (*اختر حرف قرص غير مستخدم بالفعل.)
5. اكتب: Exit) Exit هو مفتاح الخروج Esc أعلى يسار لوحة المفاتيح.)

توسيع قسم باستخدام Diskpart
ملاحظة: قبل استخدام Diskpart أو أي طريقة أخرى، فتأكد من أن لديك نسخة احتياطية كاملة.
1. تحقق من توفر مساحة حرة مجاورة على نفس القرص وأن المساحة الحرة بجوار القسم الذي تنوي توسيعه، مع عدم وجود أقسام بينهما.
2. أكتب:*Select Disk (يحدد القرص).
3. أكتب: *Select Volume (يحدد الحجم).
4. أكتب: *=Extend Size
5. أكتب: Exit
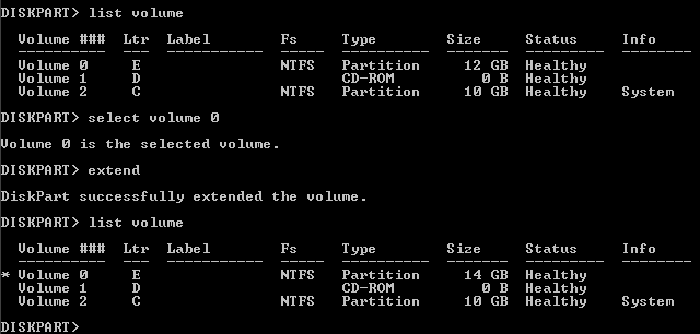
حذف قسم باستخدام Diskpart
ملاحظة: لا يمكنك حذف نظام نشط أو قسم تمهيد أو قسم به ملف صفحة ديناميكي.
1. أدخل: Diskpart.exe
2. Select disk *
3. Select Partition *
4. Delete partition
5. Exit
مسح قرص باستخدام Diskpart
هذه العملية تحذف جميع البيانات الموجودة على القرص.
1. أكتب: *Select disk
2. أكتب: Clean all (يقوم الأمر CLEAN ALL بإزالة كافة معلومات الأقسام ووحدات التخزين عن القرص الصلب الذي يتم تحديده).
3. Exit
يحتوي diskpart أيضًا على مزايا أخرى، مثل تعيين أحرف الأقراص، تقليص الأقسام، وضع علامة على القسم على أنه نشط، وتحويل MBR أو GPT. إن كنت تريد معرفة هذه الجزئيات، فستقدم لك الأسئلة الشائعة في نهاية المقالة الإجابة الصحيحة.
بعد قراءة الدليل أعلاه، أعتقد أن لديك فهمًا محددًا لكيفية استخدام موجه الأوامر من خلال Diskpart في Windows 10. تُعد Cmd أداة قوية، ولكنها ليست مناسبة للمبتدئين. يمكن أن يؤدي سوء التشغيل بسهولة إلى حدوث مشاكل في التقسيم. هناك برنامج أفضل – EaseUS Partition Master.
كيفية إدارة الأقسام باستخدام برنامج EaseUS Partition Master
EaseUS Partition Master هي أداة شاملة لإدارة الأقسام مع ميزات أساسية ومتقدمة لإدارة أقسام القرص في Windows. يوفر ثلاث ميزات رئيسية: مدير القسم ، ومعالج استرداد القسم ، ونسخ القرص والقسم لحل جميع مشاكل القسم ضمن أقراص RAID للأجهزة ، وأقراص MBR و GPT ، والأجهزة القابلة للإزالة في Windows XP / Vista / 7/8 / 8.1 و Windows Server 2003 / 2008/2012 (32 بت و 64 بت).
بفضل واجهته سهلة الاستخدام والمعالجات البسيطة ، يتيح لك برنامج EaseUS Partition Master تغيير حجم الأقسام ونقلها وتوسيعها وتقسيمها ودمجها بسهولة دون فقد البيانات حتى إذا لم تكن على دراية بالكمبيوتر. علاوة على ذلك ، يساعدك منشئ الوسائط القابلة للتمهيد من WinPE على إنشاء قرص مضغوط قابل للتمهيد أو محرك أقراص USB لإدارة الأقسام عند تعطل النظام أو تعذر التمهيد.
أفضل 3 برامج تقسيم الهارد بدون فورمات بسهولة مشروحة بالخطوات
تقسيم الهارد cmd بالخطوات
يعد تقسيم محرك الأقراص الثابتة طريقة رائعة لتنظيم ملفاتك والحفاظ على عمل نظامك بسلاسة. يمكنك تقسيم القرص الصلب الخاص بك في Windows باستخدام أداة إدارة الأقراص المدمجة. إليك الطريقة:
1. افتح أداة إدارة الأقراص عن طريق النقر بزر الماوس الأيمن على جهاز الكمبيوتر وتحديد إدارة.
2. في الجزء الأيمن ، حدد إدارة الأقراص.
3. انقر بزر الماوس الأيمن على القرص الصلب الذي تريد تقسيمه وحدد تقليص الحجم.
4. أدخل مقدار المساحة التي تريد تقليص محرك الأقراص بها بالميغا بايت وانقر فوق تقليص.
5. انقر بزر الماوس الأيمن فوق المساحة غير المخصصة وحدد وحدة تخزين بسيطة جديدة.
6. اتبع المعالج لإنشاء قسم جديد على المساحة غير المخصصة.
تحميل برنامج تقسيم الهارد ديسك بدون فورمات مشروح بالخطوات
تقسيم الهارد cmd
محرك الأقراص الثابتة (HDD) ، أو القرص الصلب ، أو القرص الصلب ، أو القرص الثابت [c] عبارة عن جهاز تخزين بيانات كهروميكانيكي يستخدم التخزين المغناطيسي لتخزين واسترداد المعلومات الرقمية باستخدام قرص صلب أو أكثر سريع الدوران (أطباق) مطلية مع مادة مغناطيسية. يتم إقران الأطباق برؤوس مغناطيسية ، وعادة ما يتم ترتيبها على ذراع مشغل متحرك ، والذي يقوم بقراءة البيانات وكتابتها على أسطح الطبق. [د] يتم الوصول إلى البيانات بطريقة الوصول العشوائي ، مما يعني أنه يمكن تخزين كتل البيانات الفردية أو استردادها بأي ترتيب وليس فقط بالتتابع. تعد محركات الأقراص الثابتة نوعًا من التخزين غير المتطاير ، حيث تحتفظ بالبيانات المخزنة حتى عند إيقاف تشغيلها.
يحافظ محرك الأقراص الثابتة على بياناته عن طريق تخزينها على أطباق ذات مجالات مغناطيسية. يتم استقطاب المجالات المغناطيسية في الأطباق بشكل انتقائي عن طريق ملفات حقل رأس الكتابة الموجودة على ذراع المشغل. تؤدي التغييرات المتسلسلة في اتجاه المغنطة في المجالات المغناطيسية إلى إنشاء أنماط تمثل الأصفار
تقسيم الهارد من cmd
تتمثل إحدى المهام الأكثر شيوعًا التي يستخدمها الأشخاص في موجه الأوامر في إنشاء أقسام على محركات الأقراص الثابتة وحذفها. يعني تقسيم القرص الصلب في Windows فصل جزء منه وإتاحة هذا الجزء لنظام التشغيل. عادة ، يتم ذلك بحيث يمكنك الحصول على مناطق مختلفة لأنواع مختلفة من البيانات. قد يكون لديك قسم لنظام التشغيل الخاص بك ، قسم لملفات البيانات الشخصية الخاصة بك ، وآخر لمساحة التسويد ، على سبيل المثال.
لإنشاء قسم جديد على القرص الصلب في Windows ، يجب عليك أولاً فتح موجه الأوامر. للقيام بذلك ، اكتب “cmd” في شريط البحث في قائمة “ابدأ” وانقر فوق تطبيق موجه الأوامر عندما يظهر في نتائج البحث. بمجرد فتح موجه الأوامر ، اكتب “diskpart” واضغط على Enter للدخول إلى أداة DiskPart.
اكتب “list disk” واضغط على Enter لرؤية كافة الأقراص المتصلة بجهاز الكمبيوتر الخاص بك. انظر إلى قائمة الأقراص.
طريقة تقسيم الهارد ويندوز 11 Windows بدون فورمات و بدون برامج مجاناً
نظرة عامة على أمر تقسيم القرص في cmd
أمر تقسيم القرص هو أداة تستخدم لإدارة أقسام القرص في موجه أوامر Windows. يمكن استخدام الأمر لإنشاء أقسام على محركات الأقراص الثابتة وحذفها وتهيئتها. يمكن استخدامه أيضًا لتعيين أحرف محركات الأقراص ونقاط التحميل على الأقسام. يعد أمر تقسيم القرص أداة متعددة الاستخدامات يمكن استخدامها لأداء مهام إدارة القرص الأساسية.
كيفية فتح موجه الأوامر cmd في Windows
لفتح موجه الأوامر في نظام التشغيل Windows 10 ، اكتب “cmd” في مربع البحث على شريط المهام ، ثم انقر أو اضغط على نتيجة موجه الأوامر. يمكنك أيضًا النقر بزر الماوس الأيمن أو النقر مع الاستمرار على زر البدء ثم اختيار موجه الأوامر من قائمة المستخدم القوي.
بسهولة إعادة تقسيم الهارد ويندوز 7 وزيادة مساحة البارتشنات بدون فورمات
كيفية استخدام أمر تقسيم القرص في Windows 10
أمر تقسيم القرص هو أداة تتيح لك إدارة الأقسام الموجودة على محرك الأقراص الثابتة. يمكنك استخدامه لإنشاء الأقسام وحذفها وتنسيقها وتغيير حجمها. يتوفر أمر تقسيم القرص في نظام التشغيل Windows 10 من خلال موجه الأوامر. للوصول إلى موجه الأوامر ، افتح قائمة ابدأ واكتب “cmd” في مربع البحث. ثم انقر على نتيجة “موجه الأوامر”.
لإنشاء قسم جديد ، استخدم الأمر الفرعي “إنشاء”. على سبيل المثال ، لإنشاء قسم جديد بحجم 100 ميغا بايت ، يمكنك استخدام الأمر
برنامج تقسيم الهارد acronis تقسيم و إدارة الهارد وخطوات تحميله مجاناً
كيفية تقسيم الهارد ديسك
تقسيم القرص الصلب يعني تحضيره للاستخدام من قبل نظام التشغيل بتقسيمه إلى أقسام منفصلة ومستقلة تسمى الأقسام. يمكن أن يحتوي كل قسم على نظام ملفات منفصل ويمكن استخدامه لتخزين البيانات بشكل مستقل عن الأقسام الأخرى.
تعتمد كيفية تقسيم القرص الثابت على نظام التشغيل الذي تستخدمه وما تريد استخدام الأقسام من أجله. في معظم الحالات ، ستحتاج إلى قسمين على الأقل: أحدهما لنظام التشغيل والآخر لبيانات المستخدم.
إذا كنت تستخدم Windows ، فيمكنك إنشاء أقسام باستخدام أداة إدارة الأقراص. بالنسبة إلى Linux ، يمكنك استخدام أدوات سطر الأوامر المساعدة التي تم فصلها أو fdisk. إذا كنت تستخدم جهاز Mac ، فيمكنك استخدام تطبيق Disk Utility.
8 خطوات لتقسيم الهارد ديسك
1. افتح قائمة ابدأ وابحث عن “إدارة الأقراص”. حدد الخيار “إنشاء أقسام القرص الصلب وتهيئتها”.
2. انقر بزر الماوس الأيمن فوق المساحة غير المخصصة على محرك الأقراص الثابتة وحدد “وحدة تخزين بسيطة جديدة”.
3. سيفتح المعالج الآن. انقر فوق Next للمتابعة.
4. أدخل حجم القسم الذي تريد إنشاءه في الحقل “حجم وحدة التخزين البسيطة بالميغا بايت” وانقر على “التالي”.
5. حدد حرف محرك الأقراص الذي تريد تعيينه للقسم الجديد وانقر فوق “التالي”.
6. اختر نظام الملفات الذي تريد استخدامه للقسم الجديد (NTFS ، FAT32 ، exFAT ، إلخ) وانقر على “التالي”.
7. قم بتعيين تسمية للقسم الجديد وانقر فوق “التالي”.
8. اختر ما إذا كنت تريد القيام به.
ومن خلال الفيديو يوضح تقسيم الهارد
اقرأ أيضًا





